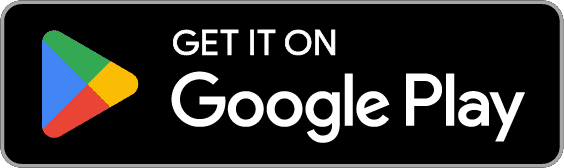Uploading images or PDF files
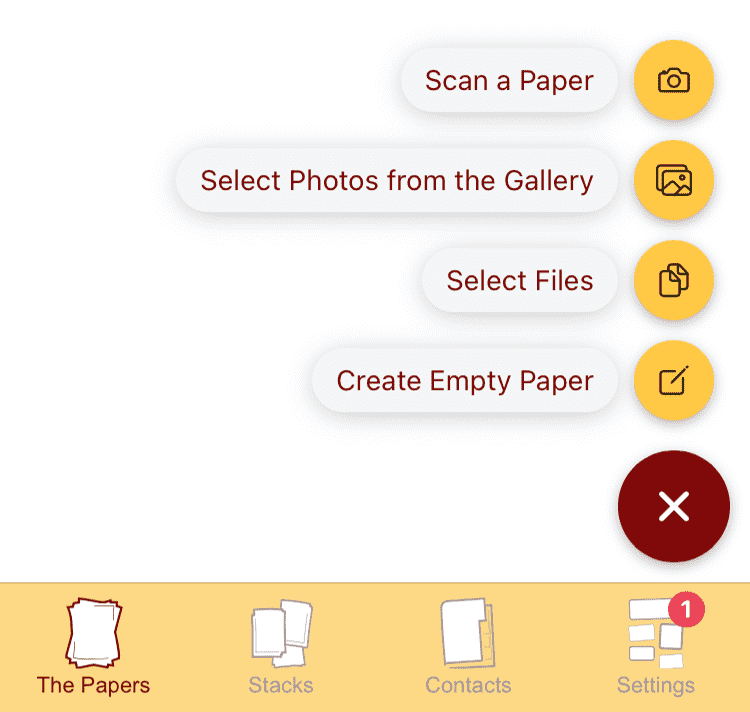
When pressing the plus button on the Papers tab, you have 4 options, each of them will offer a different way to upload a file to the app:
- Scan a Paper (not available in the browser)
- Select Photos from the Gallery (not available in the browser)
- Select Files
- Create Empty Paper
Additionally, on in the browser and on iOS devices, you will be able to drag-and-drop files and even folders to the application.
Scan a Paper
When choosing to scan a paper on the mobile devices, camera application will start and you will be able to make one or more photos of the paper in a special scanning mode.
These scanning modes differ from phone to phone, but generally on iOS the recognition of the paper is done automatically, while on Android you will have the ability to correct the selected area on the second step.
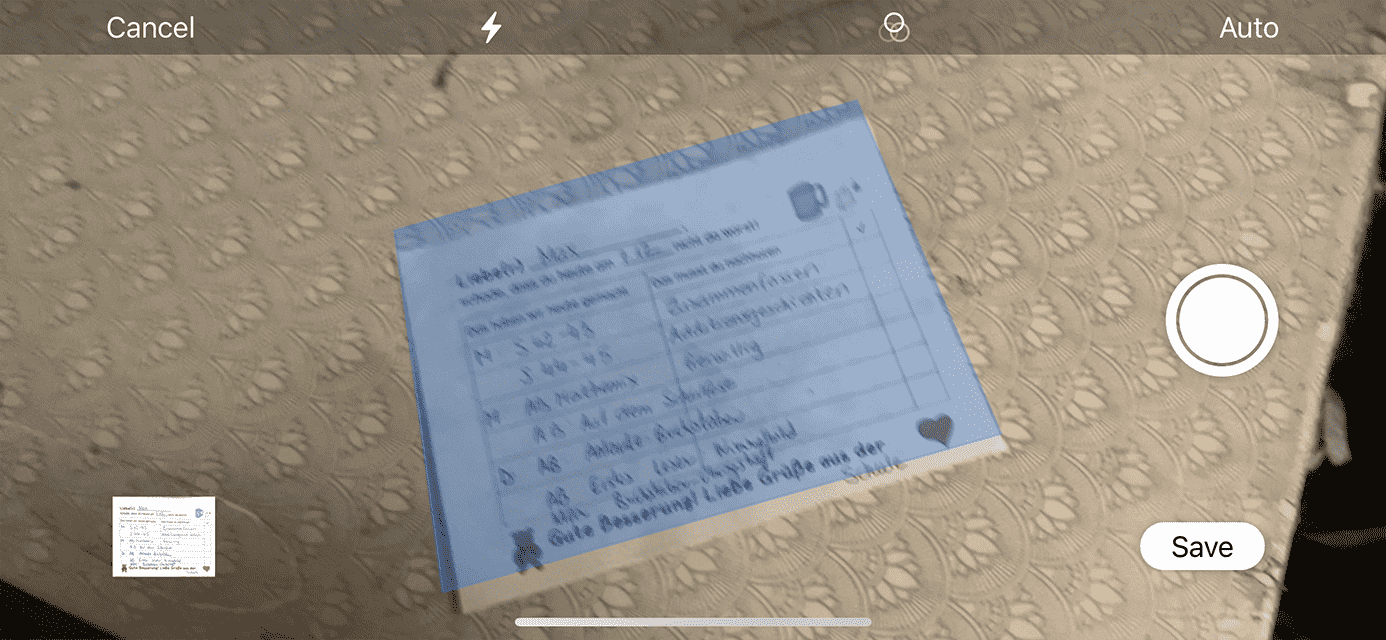
Select Photos from the Gallery
This item also is available only when using native application and not in the browser.
Choosing this option, the device‘s gallery will be shown with the ability to select multiple images from the gallery.
In case if more than one file is selected, the dialog with the drag-and-drop options will be shown.
Select Files
In the native application, it‘s an option much like the selecting images from the Gallery. The difference is, that in this case you can select files from the device‘s file system. And it‘s not just images, but also PDF files.
In the browser, this option will open the file selection dialog, where you can select one or multiple files from your computer‘s file system.
It is also possible to select multiple files at once.
Create Empty Paper
If you install the app from the app stores, you will get additionally some features, that are not available in the browser:
Drag and drop files and folders
When you drag a file or folder over the application the screen will be darkened and the upload icon will appear in the middle.
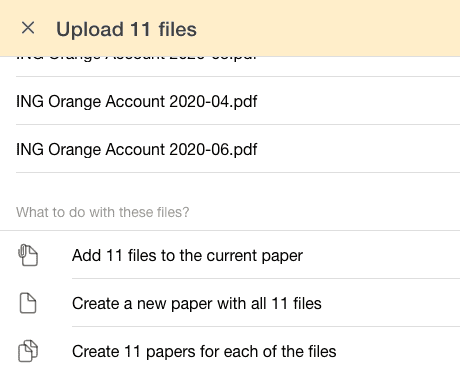
If only one file is dropped, it will be uploaded to the app and a new paper will be created automatically with the file name as a title.
If more than one file or a folder with several files is dropped, then a dialog will appear, asking what to do? To create several papers one for each file or to create a single paper with all the files. Additionally if a paper is currently visible on the screen, there will be an option to add the files to the current paper.